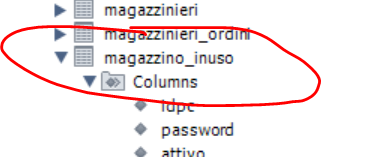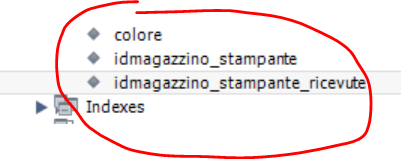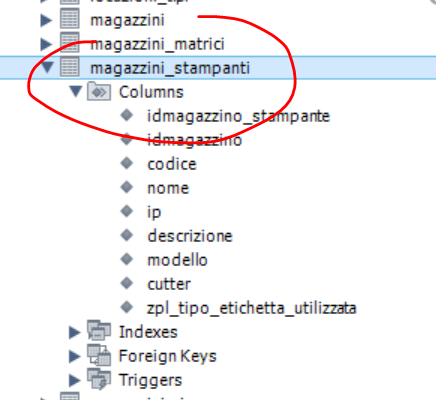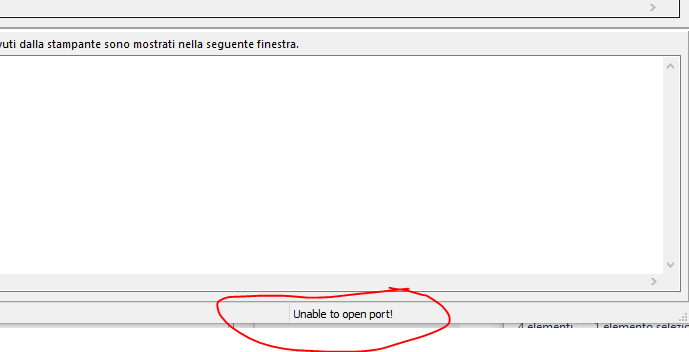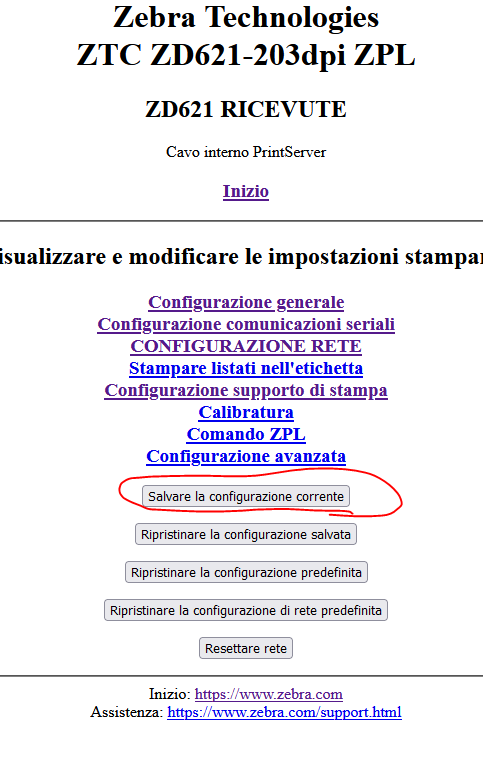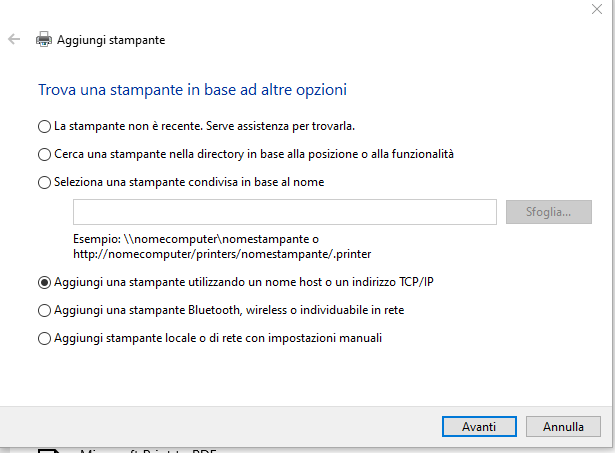Gruppo Gimoka S.r.l. | |
Integrazione Zebra ZD621 | |
Sul pannello Admin Caffe | |
Luca Morselli17/06/2021 |
Sommario
IL PROCESSO DI STAMPA SU ZEBRA
CONFIGURAZIONE DI UNA POSTAZIONE
IMPOSTAZIONE DEL DB
AGGIUNGERE UNA STAMPANTE AL SISTEMA
CONFIGURAZIONE NUOVA STAMPANTE
SOFTWARE NECESSARI
INSTALLAZIONE STAMPANTE VIA CAVO PC
CONFIGURAZIONE RETE (IP STATICO)
MODIFICARE IMPOSTAZIONI STAMPANTE UNA VOLTA IN RETE
COLLEGARE STAMPANTE IN RETE AL PC
CONFIGURAZIONE DB magazzini_stampanti
Creazione del record dentro alla tabella magazzini_stampanti
IL PROCESSO DI STAMPA SU ZEBRA
Tutto il Processo di Stampa è stato integrato in maniera trasparente. Il Processo e i suoi Layout (i comandi ZPL), è stato studiato e progettato per le etichette di formato 102 mm x 152 mm. Le etichette devono essere di tipo Spazi Bianchi (non quelle con il marker nero).
Le stampanti Zebra sono collegate al s/w tramite un IP fisso. Quindi la stampa avviene tramite invio RAW (crudo), dei comandi ZPL sulla stampante. Si utilizza una normale connessione TCP/IP verso la porta 9100 (standard stampanti di rete).
Il Processo di Stampa è incluso dentro al sorgente:
/magazzino/caffe_printetichette2.php?idordine={valore_idordine}
Il processo automaticamente stampa su HP o Zebra in base alle impostazioni della postazione, del tipo di ordine.
È stata progettata la possibilità di bypassare automatismo e forzare la stampa su stampante HP, come era in precedenza.
/magazzino/caffe_printetichette2.php?hp=1&idordine={valore_idordine}
CONFIGURAZIONE DI UNA POSTAZIONE
La configurazione della postazione viene inserita nel DB. È possibile scegliere fra 4 configurazioni:
- Postazione solo con Stampante HP (come prima).
- Postazione con Stampante Zebra con rotolo Etichette (solo per i Colli BRT, Etichetta DHL si stampa con HP).
- Postazione con Stampante Zebra con rotolo continuo per Ricevute (Le Etichette Colli solo con HP).
- Postazione con entrambe le Zebra (configurazione 2 + configurazione 3), che va escludere completamente la stampante HP (ovviamente dove non serve etichetta DHL).
NOTA: purtroppo questo vale solo per gli ordini ITALIANI o con Cartello. Gli ordini esteri che utilizzano DHL dovranno sempre stampare etichetta del Corriere con la stampante HP. Nel caso siano disponibili tutte e due le stampanti Zebra in postazione, ma l'ordine è imposto per DHL, il processo stamperà automaticamente solo la ricevuta con la Zebra, mentre l'etichetta corriere viene stampata dalla stampante HP.
IMPOSTAZIONE STAMPANTI SUL DB
Dentro alla tabella magazzino.magazzini_inuso , sono presenti due nuovi campi per potere impostare Id della stampante.
SQL: "SELECT idmagazzino_stampante,idmagazzino_stampante_ricevute FROM magazzino.magazzino_inuso;"
Il campo idmagazzino_stampante , contiene id della stampante con il rotolo di Etichette Spazi Bianchi. Come per impostazione della postazione 6 di Amazon.
Il campo idmagazzino_stampante_ricevute, contiene id della stampante con il rotolo continuo. Serve per stampare le ricevute, modello scontrino.
Le stampanti si trovano dentro alla tabella magazzino.magazzini_stampanti.
La chiave delle tabella, è per l'appunto idmagazzino_stampante.
Esempio query:
"SELECT ms.*,mste.zpl_tipo_etichetta_utilizzata FROM magazzino.magazzini_stampanti ms INNER JOIN magazzino.magazzini_stampanti_tipi_etichetta mste ON mste.idtipo_etichetta=ms.idtipo_etichetta"
Oppure:
"SELECT * FROM magazzino.magazzini_stampanti;"
AGGIUNGERE UNA STAMPANTE AL SISTEMA
Per aggiungere una o più stampanti al sistema, bisogna configurare Ip Statico e poi configurare i dati stampanti nel database.
CONFIGURAZIONE NUOVA STAMPANTE
SOFTWARE NECESSARI
- Zebra Setup Utilities
- Zdesigner v. 8 Driver per Windows
- Zebra Designer 3
INSTALLAZIONE STAMPANTE VIA CAVO PC
Collegare stampante al PC e alla rete, Zebra Setup Utilities dovrebbe riconoscere automaticamente la stampante, se non la riconosce eseguire la seguente procedura:
PRIMO METODO:
- Su Zebra Setup Utilities "Installare stampante nuova"
- Scegliere tra l'elenco il nome del driver della stampante
- Scegliere Nome e Porta (Usata dalla stampante)
SECONDO METODO:
- Dal Pannello di Controllo "Dispositivi e Stampanti" trovare la stampante
- Tasto destro, proprietà stampante, tabella "Avanzate" e scegliere nuovo driver tra quelli di Zdesigner
Per verificare se funzione aprire Zebra Setup Utilities, cliccare "Aprire la comunicazione con la stampante", se non da nessun messaggio 'Unable to open port!' allora la stampante è stata configurata correttamente.
CONFIGURAZIONE RETE (IP STATICO)
Da Zebra Setup Utilities selezionare la stampante, cliccare su "Configura connettività stampante", selezionare "Cablato", poi "Server di stampa interno". Adesso scegliere "Statico" e inserire Hostname, IP (controllare sempre con "Advanced IP Scanner"), Subnet e Gateway. Alla fine vi verrà chiesto se mandare il file con le impostazione alla stampante o salvarlo, selezionare Stampante e cliccare fine. Riavviare la stampante.
MODIFICARE IMPOSTAZIONI STAMPANTE UNA VOLTA IN RETE
Accedere all'indirizzo IP della stampante tramite Browser. Le impostazioni principali sono nel link "Visualizzare e modificare le impostazioni stampante" password: 1234.
Dopo aver effettuato le modifiche cliccare su "inoltra modifiche" e dopo nel pannello delle impostazioni cliccare su "salvare la configurazione corrente". Riavviare la stampante.
COLLEGARE STAMPANTE IN RETE AL PC
- Nella barra di ricerca Windows cercare "Stampanti e Scanner"
- Aggiungi stampante, quando ha finito clicca "La stampante desiderata non è nell'elenco"
- Cercare la stampante con l'IP
- Dopo che ti ha trovato la stampante ti fa scegliere il driver, cercare sempre tra quelli Zdesigner.
- Adesso la stampante in Rete verrà visualizzata correttamente anche in Zebra Setup Utilities.
CONFIGURAZIONE TABELLA DB "magazzini_stampanti"
CREAZIONE DEL RECORD DENTRO ALLA TABELLA MAGAZZINI_STAMPANTI
Bisogna aggiungere un record dentro alla tabella magazzino.magazzini_stampanti
SELECT * FROM magazzino.magazzini_stampanti
Per conoscere idmagazzino e idtipo_etichetta controllare rispettivamente la tabella magazzini e magazzini_stampanti_tipi_etichetta.
La nuova stampante Zebra deve essere configurata in rete locale, deve avere almeno una porta Ethernet. Indicare in questa tabella indirizzo IP per poterla raggiungere e inivare i dati.
I tipi etichetta sono:
1 = Etichetta Spazi Bianchi
2 = Etichette MarkeNeri
3 = Rotolo continuo ( per scontrini / ricevuta )
LAYOUT ZPL
I lyout si trovano dentro “/magazzino/zebra_layout” e sono ad oggi di 3 tipi:
- Layout ricevuta / scontrino -> zpl
- Layout etichetta colli -> zpl
- Layout per il logo dinamico corriere -> zpl
- Layout per il logo listino -> zpl