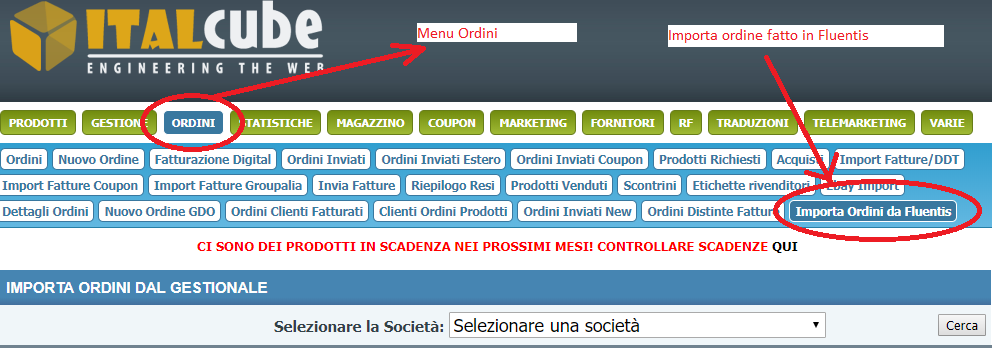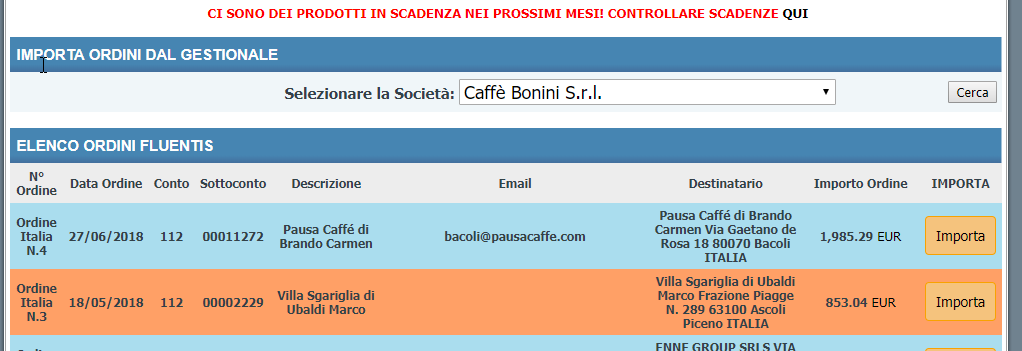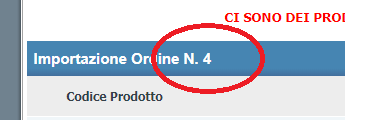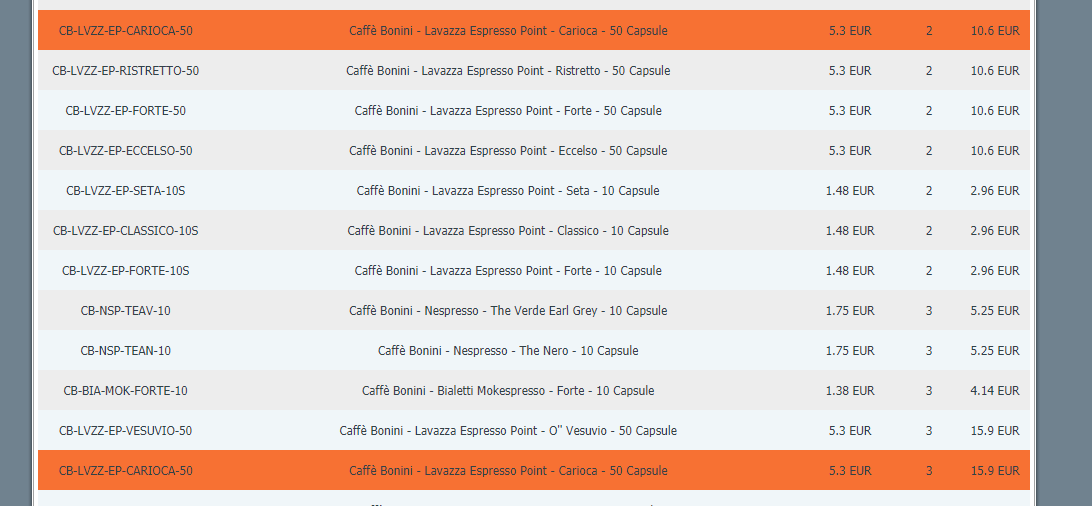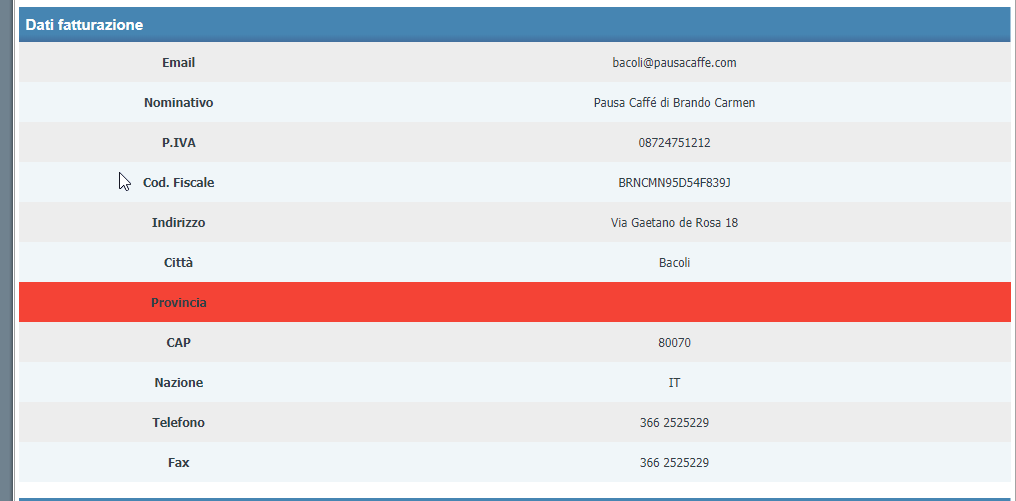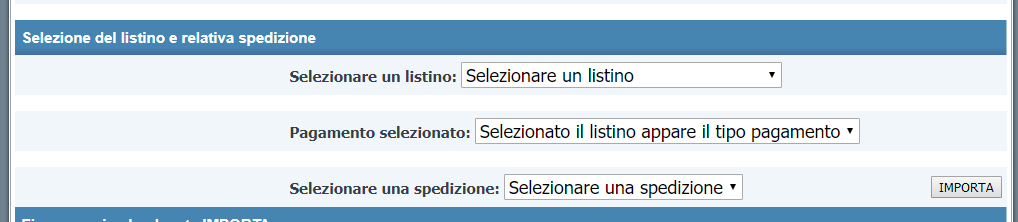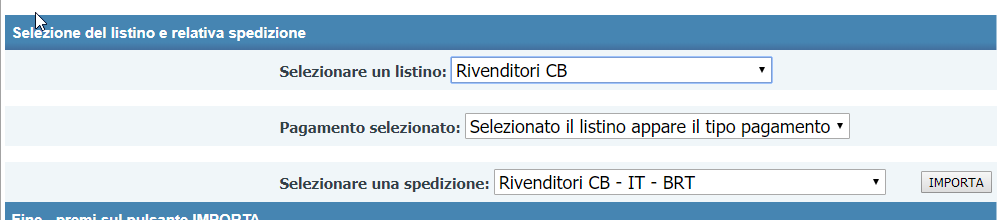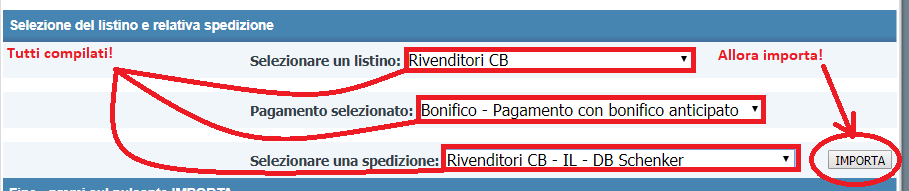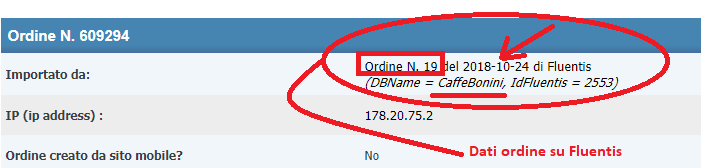Esportazione Ordine Cliente
Questa sezione è legata all'inserimento di un nuovo Ordine.
Importa ordini da Fluentis
Nel sito admin_caffe, sotto il Menu "Ordini" è presente un pulsante "Importa ordini da Fluentis"
STEP 1 - Selezionare la società
Come prima cosa è necessario per quale società è stato inserito Ordine che deve essere importato.
Se in Fluentis si è entrati dentro al Database Caffè Bonini è plausibile che bisogna selezionare la società Caffè Bonini.
Una volta selezionato la società verrà visualizzato l'elenco degli ordini "Non confermati" che devono quindi ancora essere importati.
STEP 2 - Iniziare importazione
Dall' elenco , cercare il proprio ordine e poi premere sul pulsante "Importa"
Dopo avere premuto su Importa, apparirà il dettaglio dell'ordine. Come si può verificare anche dal Numero Ordine.
Questo numero ordine è lo stesso presente su Fluentis nella Testata ordine in alto a destra.
STEP 3 - Verificare presenza di errori dell' ordine
Controllare se nella pagina appaiono delle righe articolo prodotto colorate, come per esempio in questo caso di articolo duplicato:
Oppure se ci sono problemi con i dati anagrafici non completi, come per questo esempio:
In questo caso è possibile andare su Fluentis e correggere gli errori. Sia che siano presenti
nell'anagrafica che nelle singole righe ordine.
L'elenco delle anomalie riscontrate si trova alla fine della pagina come da immagine:
STEP 4 - Correggere gli errori
Per correggere gli errori bisogna andare su Fluentis. Nel s/w bisogna cercare l'ordine come indicato in Ordini Clienti ( "KB" → "Fluentis" → "Ordini Clienti").
STEP 5 - Importa - fase finale
Se l'ordine è importabile , nella schermata appare la possibilità di "Selezionare un listino", poi il tipo di pagamento e alla fine il tipo di spedizione.
STEP 5.1 - Selezionare un listino
Selezionare il listino desiderato come prima cosa. Dopo avere selezionato il listino sarà possibile selezionare anche il pagamento, ed eventualmente il tipo di spedizione.
In questo caso dopo avere selezionato il listino "Rivenditori CB" appare in automatico l'unico tipo di spedizione possibile.
STEP 5.2 - Selezionare un tipo di pagamento
Il pagamento deve essere selezionato dopo avere scelto il listino. Nel caso sia presente solo un tipo di pagamento disponibile, verrà selezionata automaticamente
Se nessun pagamento fosse disponibile in elenco, controllare
cosa è indicato nell'ordine in Fluentis ( Dati Pagamento ).
STEP 5.3 - Selezionare un tipo di spedizione
Il tipo di spedizione deve essere selezionato dopo avere scelto il listino. Nel caso sia presente solo un tipo di spedizione, verrà selezionata automaticamente.Se nessuna spedizione fosse disponibile in elenco,
controllare bene se è stato selezionato il listino corretto per quel Paese di spedizione indicato in Anagrafica.
STEP 6 - Premere pulsante IMPORTA
Dopo avere selezionato tutto premere il pulsante "IMPORTA".
Se l'importazione va a buon fine apparirà una schermata con un messaggio di conferma.
STEP 6.1 - Errore importazione
Nel caso qualcosa vada storto bisogna chiamare il CED. Lo si capisce perchè appare una scritta rossa che inizia con la parola "KO".
Esempio di errore riportato:
STEP 6.3 - Importazione con successo
Nel caso l'importazione finisca con successo bisogna verificare subito l'ordine appena generato dentro al sito
Si capisce che è andato tutto bene perchè appare una scritta verde che inizia con la parola "OK".
Esempio di importazione con successo riportato sotto:
STEP 6.4 - Verificare subito il nuovo ordine generato
Cliccare sulla frase "Vedi ordine appena importato" per fare un controllo finale di quello
che verrà spedito.
Un volta entrato nel dettaglio ordine sarà possibile vedere nella prima riga che è stato importato da Fluentis